[Android] 안드로이드 Alert 창 띄우기
2020. 4. 1. 23:41
728x90
반응형
안녕하세요 오늘은 안드로이드에서 Alert 창을 띄어보겠습니다.
Alert 띄우기
1. Empty Activity로 새로운 project 생성
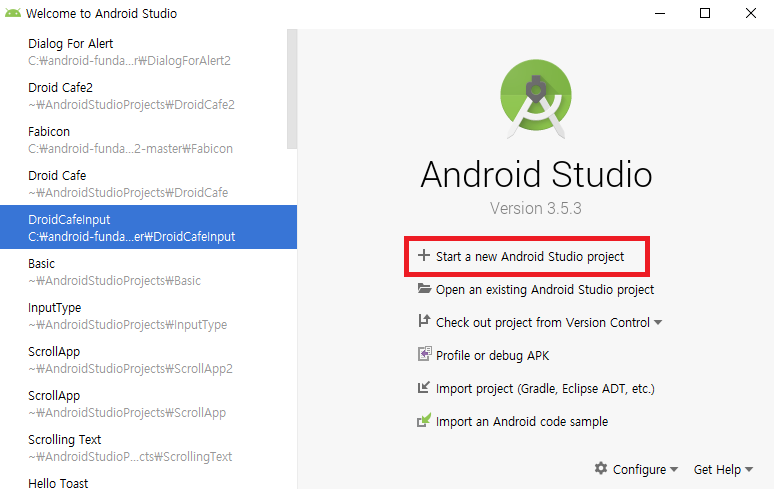
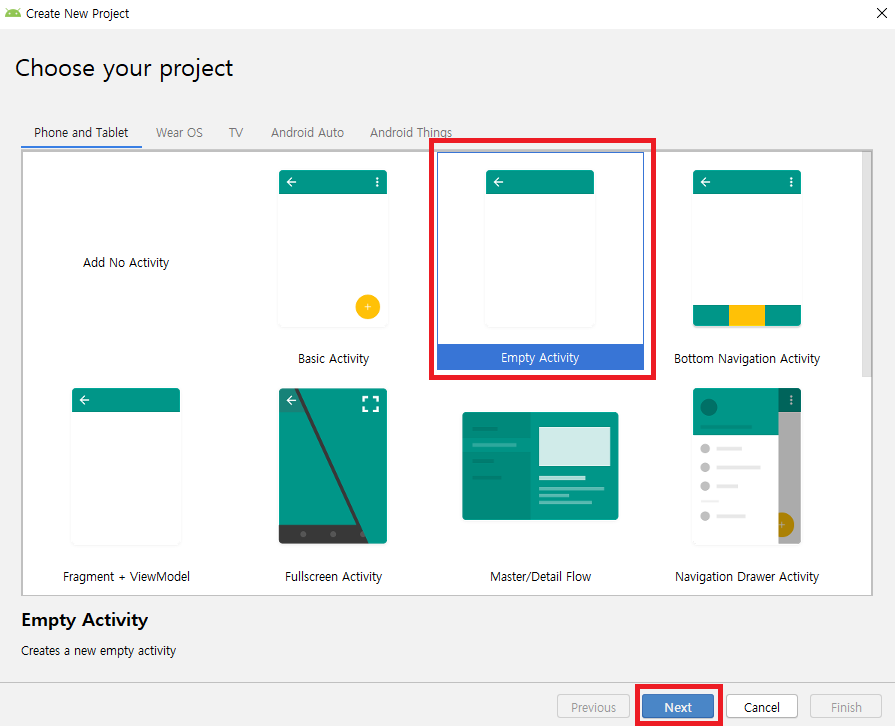
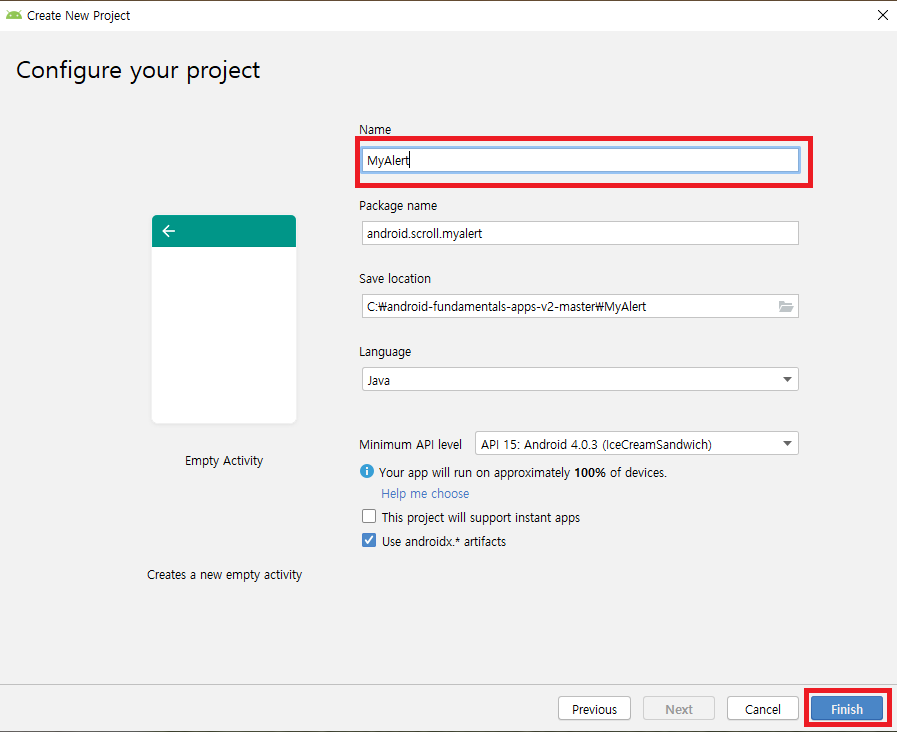
2. 프로젝트 layout 지정
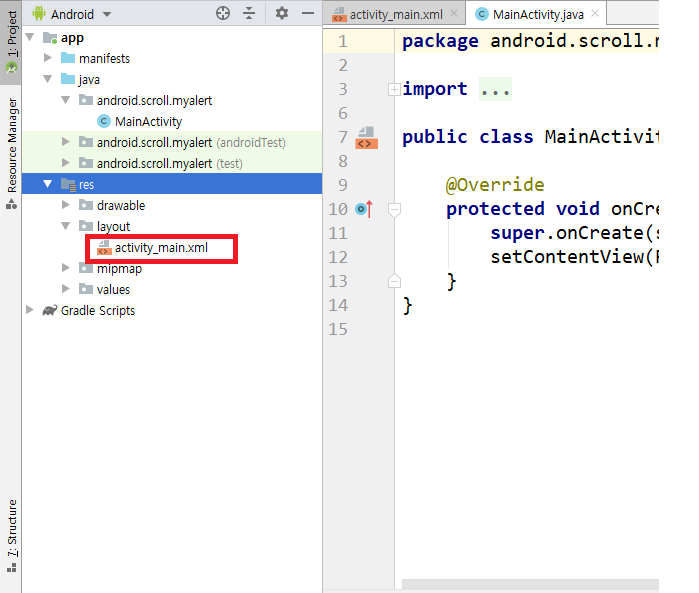
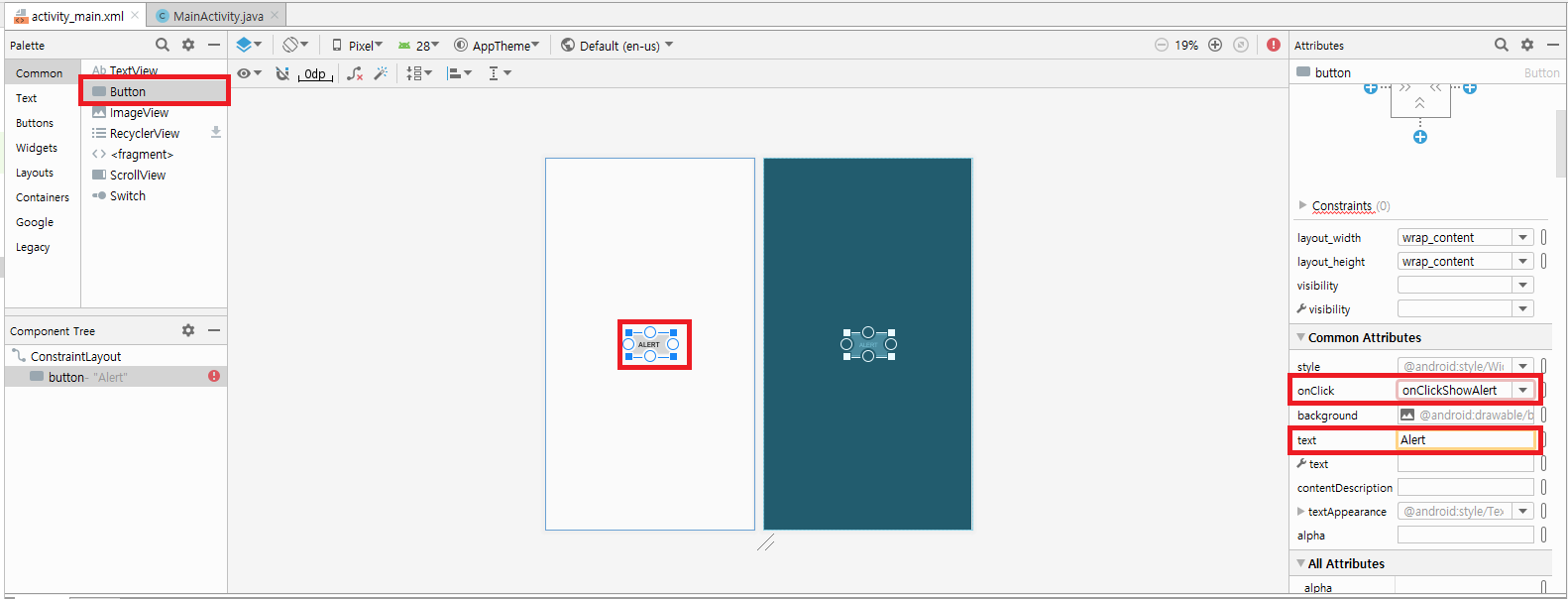
Button을 지정해서 화면 중앙으로 끌고 옵니다. 우측에 보이는 onClick 과 text를 다음과 같이 입력합니다.
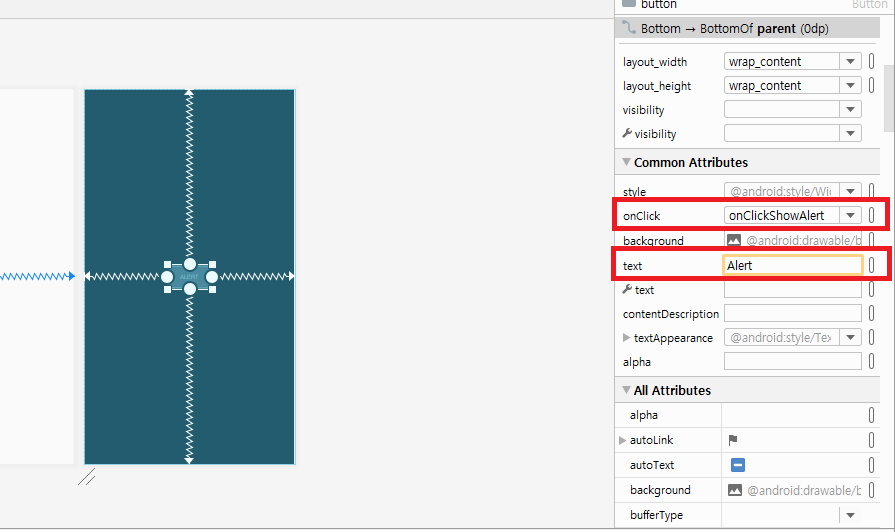
방금 onClick에 지정해준 onClickShowAlert 메소드를 MainActivity에 선언해주겠습니다.
3. MainActivity에 onClick 메소드 정의
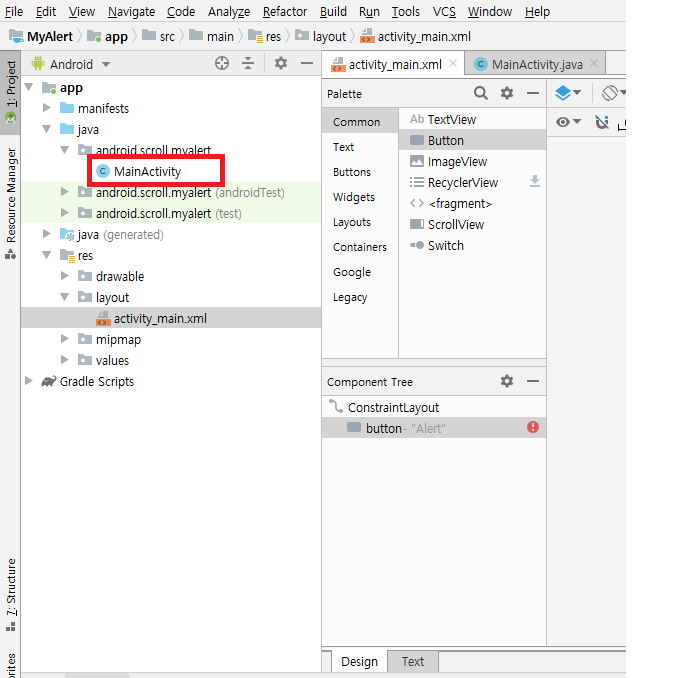
MainActivity.java 소스 코드 안에 있는 onCreate() 메소드 하단에 다음과 같은 코드를 입력합니다.
public void onClickShowAlert(View view) {
AlertDialog.Builder myAlertBuilder =
new AlertDialog.Builder(MainActivity.this);
// alert의 title과 Messege 세팅
myAlertBuilder.setTitle("Alert");
myAlertBuilder.setMessage("Click OK to continue, or Cancel to stop:");
// 버튼 추가 (Ok 버튼과 Cancle 버튼 )
myAlertBuilder.setPositiveButton("Ok",new DialogInterface.OnClickListener(){
public void onClick(DialogInterface dialog,int which){
// OK 버튼을 눌렸을 경우
Toast.makeText(getApplicationContext(),"Pressed OK",
Toast.LENGTH_SHORT).show();
}
});
myAlertBuilder.setNegativeButton("Cancle", new DialogInterface.OnClickListener() {
@Override
public void onClick(DialogInterface dialog, int which) {
// Cancle 버튼을 눌렸을 경우
Toast.makeText(getApplicationContext(),"Pressed Cancle",
Toast.LENGTH_SHORT).show();
}
});
// Alert를 생성해주고 보여주는 메소드(show를 선언해야 Alert가 생성됨)
myAlertBuilder.show();
}소스에 대한 설명은 주석으로 했습니다.
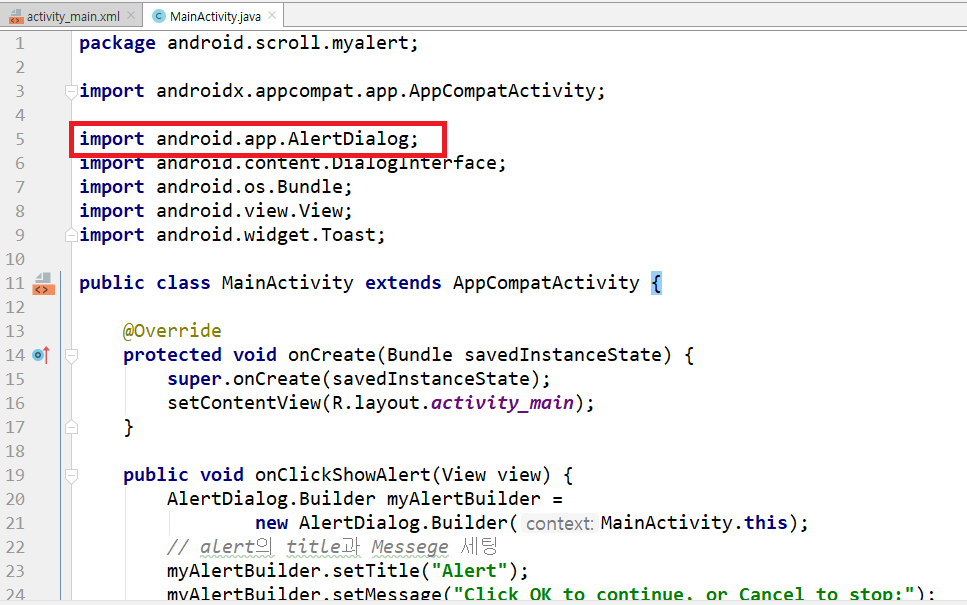
그리고 MainActiviy.java 상단에 상단 그림에 있는 코드를 import 해줍니다.
4. Run project
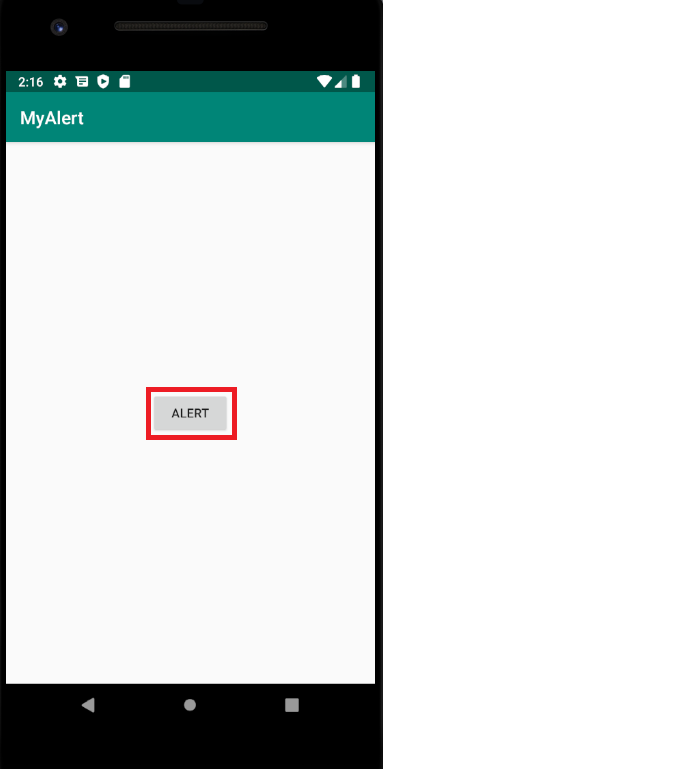
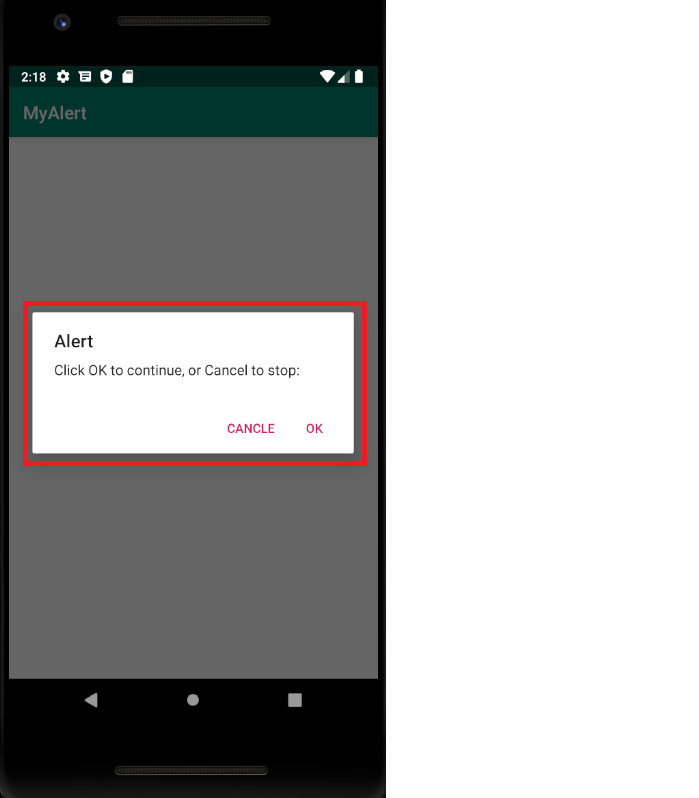
결과물은 다음과 같습니다.
감사합니다!
반응형
'안드로이드' 카테고리의 다른 글
| [Android] Up 버튼 추가해주기 (2) | 2020.04.06 |
|---|---|
| [Android] Date Picker 띄우기 ( 날짜 선택기 ) (0) | 2020.04.04 |
| [Android] FAB(Floating Action Button) 이미지 변경하기 (1) | 2020.03.30 |
| [Android] FloatingActionButton 사용하여 새로운 Activity 열기 (2) | 2020.03.29 |
| [Android] EditText를 사용하여 data를 입력해보기 (0) | 2020.03.24 |






